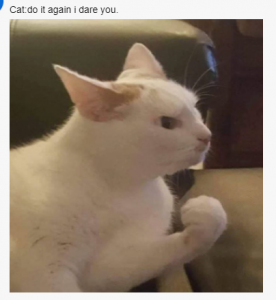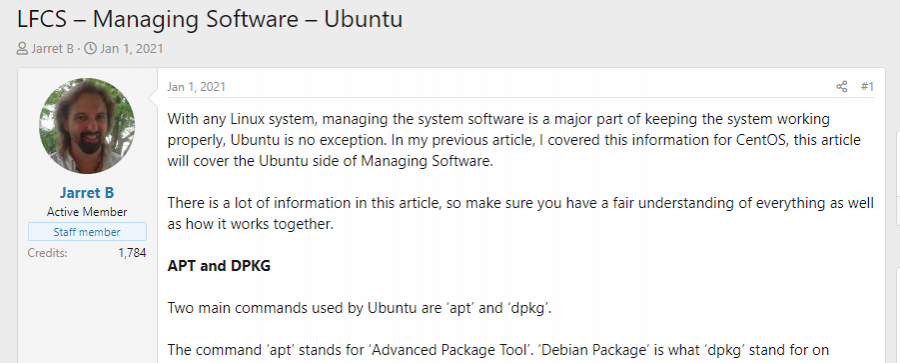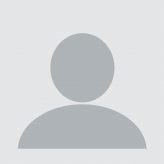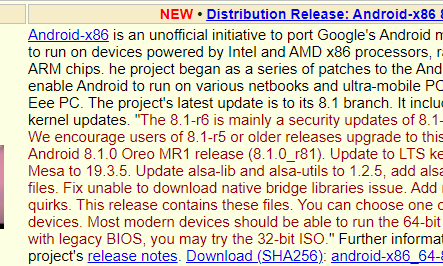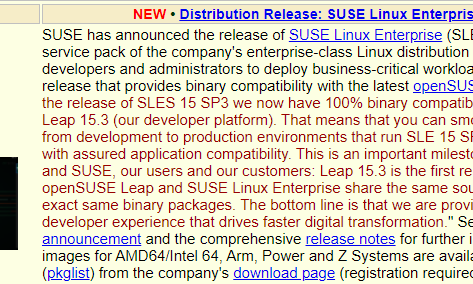With any Linux system, managing the system software is a major part of keeping the system working properly, Ubuntu is no exception. In my previous article, I covered this information for CentOS, this article will cover the Ubuntu side of Managing Software.
There is a lot of information in this article, so make sure you have a fair understanding of everything as well as how it works together.
APT and DPKG
Two main commands used by Ubuntu are ‘apt’ and ‘dpkg’.
The command ‘apt’ stands for ‘Advanced Package Tool’. ‘Debian Package’ is what ‘dpkg’ stand for on Ubuntu.
NOTE: If you have read the previous article or you know Red Hat systems, the ‘apt’ command is the same in function to ‘yum’. The ‘dpkg’ command is similar to ‘rpm’ used on Red Hat systems.
Let’s look at installing an package using ‘apt’ to be familiar with the command. As in the previous article, let’s install ‘nmap’. The command to install ‘nmap’ is ‘sudo apt install nmap’. You could use ‘sudo su’ to have a Root prompt and stay in privileged mode. Press ‘y’ to proceed with the installation after you enter the command.
The sub-command ‘install’ is used to specify that a package is being installed.
To see the information on a package, installed or not, the command is ‘apt show <package-name>’. For example, you can type ‘apt show nmap’ for more information about the ‘nmap’ package.
Most software packages have what are called dependencies. A dependency is a file or another package that the specified package requires to be executed. If the required dependencies are not installed, then the package will not work. When you run the command ‘apt show <package-name>, there is a section starting with ‘Depends:’ that lists the dependencies for the specified package.
If you have installed a package and no longer need to use it or leave it installed, you can uninstall the package with the command ‘sudo apt remove <package-name>’.
To see a listing of all installed packages, use the command ‘sudo apt list –installed’. The listing is in alphabetical order by package name. The list will include packages and dependencies installed during the initial Operating System (OS) installation and after.
The listing of the packages is downloaded from a set of repositories. Some people refer to the repositories as ‘repos’. Each repo contains a list of available files and the version numbers. If a newer file version is available, then the updated file can be downloaded and installed.
To see the repo lists, you can look in the folder ‘/var/lib/apt/lists/’. Here, there are files ending in ‘packages’. The beginning of the filename is the name of the repository. You can list the contents of the file with the command ‘cat <filename’ to see a listing of the packages and information on each package. The information includes version number, dependencies and more.
You can get a full list of all files, installed or not installed, with the command: ‘apt-cache search . | sort -d’. You will definitely want to pipe the command through ‘sort’ or it will not be too easily searched through. You can add another pipe to go through it page by page by adding ‘| less’.
If you want to see what files have been installed by a certain package, or will be installed by a specific package, then run the command ‘dpkg -L <package-name>’.
To use ‘dpkg’ for ipackage information, use the command ‘dpkg -s <package-name>’.
Keep in mind the use of the ‘-L’ and the ‘-s’ for searching for packages and files.
Cleaning out the cache for dpkg, there are three commands:
If you want to download a package to look it over and not install it, use the following command: ‘sudo apt download <package-name>’. Keep in mind that the package will be downloaded into the present working directory (pwd).
If you come across a file on your system and you do not know where it cane from, then you can find out. The command is ‘dpkg -S <path-and-filename>’.
Repositories
We discussed repositories before, but now we can look into it deeper.
Linux systems have a listing of Repositories to use for updating packages. A Repository has a list of all packages that it manages. The list contains the package name, version number and system architecture (x86, amd64, etc). When performing an update, ‘sudo apt update’, your system will download the repo lists to ‘/var/lib/apt/lists’. When a system upgrade is performed, ‘sudo apt upgrade’, the lists are compared to what is installed on the system. Any newer versions of packages that are found on the lists will be picked for download and installation. The upgrades will, of course, include any new dependencies. Upgrades may also cause some dependencies to be not needed anymore. The files not needed will be removed when a ‘sudo apt autoremove’ command is issued.
Repository information can be found in ‘/etc/apt/sources.list.d/’. There are also ‘.save’ files which contain a backup of the same information.
To see a listing of repositories, use the command ‘sudo apt-cache policy’.
To better manage your repo list, you con open ‘Synaptic’, then click on ‘Settings’ and the move down to ‘Repostories’. Once the new window opens, click on the ‘Other Software’ tab. The lower square will contain a listing of all repos which can be checked (enabled), or unchecked (disabled).
Similar to CentOS, you can have a server in your company which contains specific packages your company needs to maintain. You can add a repo to the Synaptic list which can either be ‘http://’ or ‘file://’ to point to a specific server within your network. Just add the repo and then install the software. After the initial install, the software can be updated on the server and whenever an upgrade is performed, the systems will update as well.
If you wanted to prevent a package from being updated, you can issue the command ‘sudo apt-mark hold <package-name>’. The package will not be upgraded from the current version. You can remove the hold with the command ‘sudo apt-mark unhold <package-name>’.
Cache
The cache, or lists. Are download to ‘/var/lib/apt/lists/’. The files are named after the repo or ppa followed by other information for the list. If you view a file you will see the package name, version and the commands offered by the package. The commands from the lists are used when you type a command that is unknown. You will get a result back that the command is not found, but can be installed with ‘sudo apt install <package-name>’.
Remember, the lists are updated with the command ‘sudo apt update’. When you add a repository to the list, the lists will be automatically updated. To add a repo, use the command ‘sudo add-apt-repository ppa:<repository>’.
The actual packages are downloaded to ‘/var/cache/apt/archives/’. You can see the space taken up by the cache with the command ‘du -sh /var/cache/apt/archives’.
Installing from Source Code
If you know anything about programming, then you can download the source code for a package and change it to meet your needs.
For downloading Source Code in Ubuntu, you need to open Synaptic and go to the Repository list as mentioned above. Find the repo in question and there should be a second line which has ‘(Source Code) at the end. Make sure the line is checked (enabled). Perform a list update (sudo apt update) before executing ‘apt source <package-name>’.
NOTE: Be aware that the source code is downloaded to the current folder. Also, if you perform the download as Root, using ‘sudo’, then you need to change the permissions on the files and folders.
Before compiling code, you need to install an essential package with the command ‘sudo apt install build-essential’. The package includes everything you should need for basic compiling.
The nice thing about the ‘apt source’ command is that after the compressed source file is downloaded, it is automatically extracted for you. Switch into the new folder and perform the following commands:
./configure
make
make install
NOTE: Any errors you may get when performing the ‘./configure’ you will need to search for a fix before continuing. Be sure to perform the ‘./configure’ command again until the command finishes without errors.
In some cases, it is easier to locate the home site for the author of the package and download the source directly from there. Either way, you should be able to compile the file from source.
Conclusion
Hopefully, between this article and the similar one for CentOS, you should have a fair understanding of managing your software.
Make sure you look over both articles and practice them.
There is a lot of information in this article, so make sure you have a fair understanding of everything as well as how it works together.
APT and DPKG
Two main commands used by Ubuntu are ‘apt’ and ‘dpkg’.
The command ‘apt’ stands for ‘Advanced Package Tool’. ‘Debian Package’ is what ‘dpkg’ stand for on Ubuntu.
NOTE: If you have read the previous article or you know Red Hat systems, the ‘apt’ command is the same in function to ‘yum’. The ‘dpkg’ command is similar to ‘rpm’ used on Red Hat systems.
Let’s look at installing an package using ‘apt’ to be familiar with the command. As in the previous article, let’s install ‘nmap’. The command to install ‘nmap’ is ‘sudo apt install nmap’. You could use ‘sudo su’ to have a Root prompt and stay in privileged mode. Press ‘y’ to proceed with the installation after you enter the command.
The sub-command ‘install’ is used to specify that a package is being installed.
To see the information on a package, installed or not, the command is ‘apt show <package-name>’. For example, you can type ‘apt show nmap’ for more information about the ‘nmap’ package.
Most software packages have what are called dependencies. A dependency is a file or another package that the specified package requires to be executed. If the required dependencies are not installed, then the package will not work. When you run the command ‘apt show <package-name>, there is a section starting with ‘Depends:’ that lists the dependencies for the specified package.
If you have installed a package and no longer need to use it or leave it installed, you can uninstall the package with the command ‘sudo apt remove <package-name>’.
To see a listing of all installed packages, use the command ‘sudo apt list –installed’. The listing is in alphabetical order by package name. The list will include packages and dependencies installed during the initial Operating System (OS) installation and after.
The listing of the packages is downloaded from a set of repositories. Some people refer to the repositories as ‘repos’. Each repo contains a list of available files and the version numbers. If a newer file version is available, then the updated file can be downloaded and installed.
To see the repo lists, you can look in the folder ‘/var/lib/apt/lists/’. Here, there are files ending in ‘packages’. The beginning of the filename is the name of the repository. You can list the contents of the file with the command ‘cat <filename’ to see a listing of the packages and information on each package. The information includes version number, dependencies and more.
You can get a full list of all files, installed or not installed, with the command: ‘apt-cache search . | sort -d’. You will definitely want to pipe the command through ‘sort’ or it will not be too easily searched through. You can add another pipe to go through it page by page by adding ‘| less’.
If you want to see what files have been installed by a certain package, or will be installed by a specific package, then run the command ‘dpkg -L <package-name>’.
To use ‘dpkg’ for ipackage information, use the command ‘dpkg -s <package-name>’.
Keep in mind the use of the ‘-L’ and the ‘-s’ for searching for packages and files.
Cleaning out the cache for dpkg, there are three commands:
If you want to download a package to look it over and not install it, use the following command: ‘sudo apt download <package-name>’. Keep in mind that the package will be downloaded into the present working directory (pwd).
If you come across a file on your system and you do not know where it cane from, then you can find out. The command is ‘dpkg -S <path-and-filename>’.
Repositories
We discussed repositories before, but now we can look into it deeper.
Linux systems have a listing of Repositories to use for updating packages. A Repository has a list of all packages that it manages. The list contains the package name, version number and system architecture (x86, amd64, etc). When performing an update, ‘sudo apt update’, your system will download the repo lists to ‘/var/lib/apt/lists’. When a system upgrade is performed, ‘sudo apt upgrade’, the lists are compared to what is installed on the system. Any newer versions of packages that are found on the lists will be picked for download and installation. The upgrades will, of course, include any new dependencies. Upgrades may also cause some dependencies to be not needed anymore. The files not needed will be removed when a ‘sudo apt autoremove’ command is issued.
Repository information can be found in ‘/etc/apt/sources.list.d/’. There are also ‘.save’ files which contain a backup of the same information.
To see a listing of repositories, use the command ‘sudo apt-cache policy’.
To better manage your repo list, you con open ‘Synaptic’, then click on ‘Settings’ and the move down to ‘Repostories’. Once the new window opens, click on the ‘Other Software’ tab. The lower square will contain a listing of all repos which can be checked (enabled), or unchecked (disabled).
Similar to CentOS, you can have a server in your company which contains specific packages your company needs to maintain. You can add a repo to the Synaptic list which can either be ‘http://’ or ‘file://’ to point to a specific server within your network. Just add the repo and then install the software. After the initial install, the software can be updated on the server and whenever an upgrade is performed, the systems will update as well.
If you wanted to prevent a package from being updated, you can issue the command ‘sudo apt-mark hold <package-name>’. The package will not be upgraded from the current version. You can remove the hold with the command ‘sudo apt-mark unhold <package-name>’.
Cache
The cache, or lists. Are download to ‘/var/lib/apt/lists/’. The files are named after the repo or ppa followed by other information for the list. If you view a file you will see the package name, version and the commands offered by the package. The commands from the lists are used when you type a command that is unknown. You will get a result back that the command is not found, but can be installed with ‘sudo apt install <package-name>’.
Remember, the lists are updated with the command ‘sudo apt update’. When you add a repository to the list, the lists will be automatically updated. To add a repo, use the command ‘sudo add-apt-repository ppa:<repository>’.
The actual packages are downloaded to ‘/var/cache/apt/archives/’. You can see the space taken up by the cache with the command ‘du -sh /var/cache/apt/archives’.
Installing from Source Code
If you know anything about programming, then you can download the source code for a package and change it to meet your needs.
For downloading Source Code in Ubuntu, you need to open Synaptic and go to the Repository list as mentioned above. Find the repo in question and there should be a second line which has ‘(Source Code) at the end. Make sure the line is checked (enabled). Perform a list update (sudo apt update) before executing ‘apt source <package-name>’.
NOTE: Be aware that the source code is downloaded to the current folder. Also, if you perform the download as Root, using ‘sudo’, then you need to change the permissions on the files and folders.
Before compiling code, you need to install an essential package with the command ‘sudo apt install build-essential’. The package includes everything you should need for basic compiling.
The nice thing about the ‘apt source’ command is that after the compressed source file is downloaded, it is automatically extracted for you. Switch into the new folder and perform the following commands:
./configure
make
make install
NOTE: Any errors you may get when performing the ‘./configure’ you will need to search for a fix before continuing. Be sure to perform the ‘./configure’ command again until the command finishes without errors.
In some cases, it is easier to locate the home site for the author of the package and download the source directly from there. Either way, you should be able to compile the file from source.
Conclusion
Hopefully, between this article and the similar one for CentOS, you should have a fair understanding of managing your software.
Make sure you look over both articles and practice them.